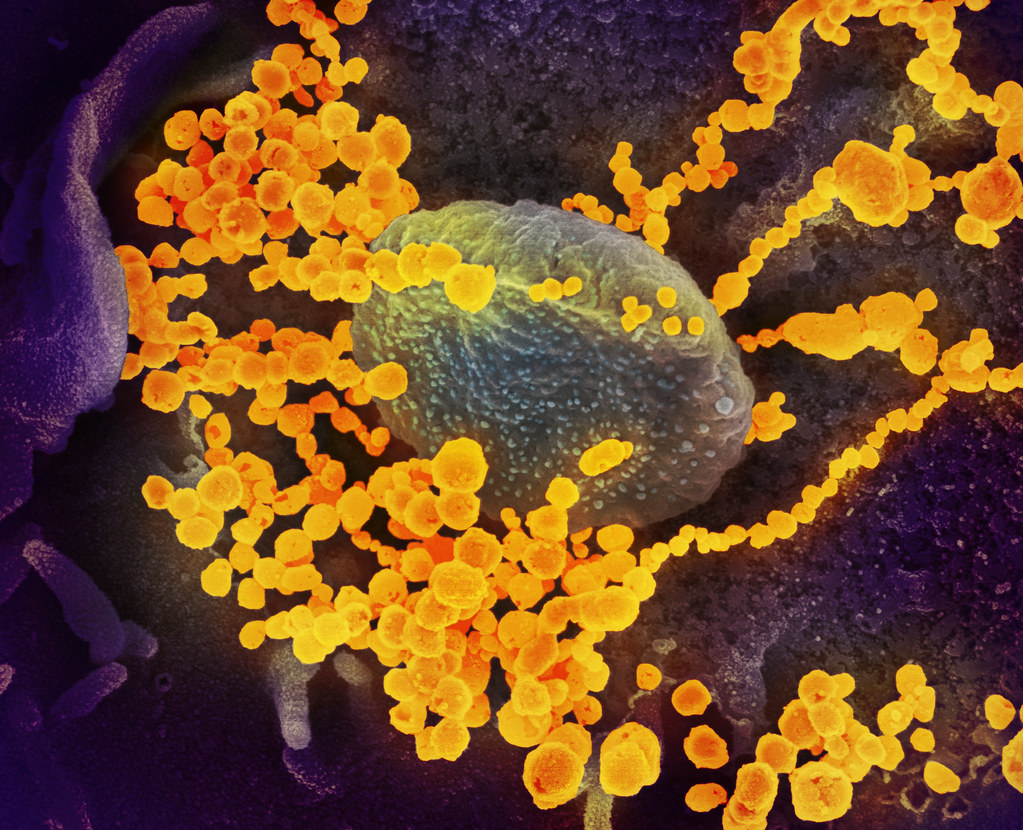How do I create a note?
Open the app and select Text, Draw, Photo or Image. You can combine these options to create a fully customized note!
How do I change the note template?
Once a note type (Text, Draw, Photo or Image) has been selected, press the Note Sheet icon at the top right of your screen. Choose between several categories and hundreds of free templates.
How do I create a photo note?
Select Photo from the app home screen, and use your camera to take a photo. You can either insert it onto a sheet template or select the transparent option to display the photo by itself.
How do I frame a photo note?
Create a picture note using either the Photo or Image options, take a photo with your camera or choose an image from your gallery, then select one of the sheet templates in the Picture Frames category.
Can I create my own templates?
Sure! We’d love you to. Head over to http://www.nosapps.com/templates via your web browser and submit your work to us!
How do I stick a note to my home screen?
In the note creation screen, select the pinned note icon, underneath the font / brush colour and note sheet icons at the top right of your screen. You can also find this icon in the icon menu by pressing the down arrow next to your chosen note in the My Notes screen.
How do I register a phone number?
It's easy to register a phone number so that you can use BotherMe&U's messenger function. Simply tap the 'new message' icon and the app will take you to the phone number registration screen. BotherMe&U will select the number on your SIM-card (if you have one), but it is also possible to register an anonymous '555' number. For more details watch the following tutorial video:
How do I unregister my phone number?
You can unregister your phone number if you no longer want to use direct communication
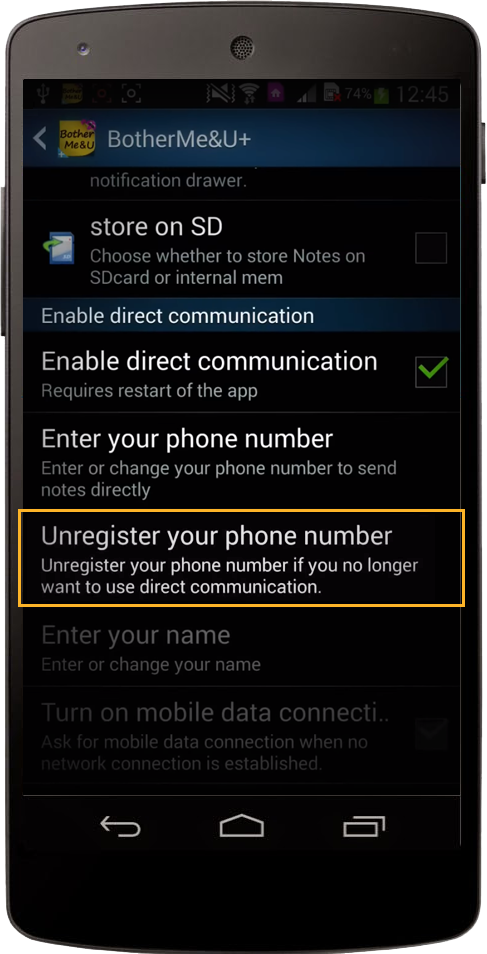
How do I send a note or message to someone?
Tap the three lines next to the app logo on the top left or swipe from the left to right to open the conversations drawer and select ‘New Message’. You can also select the speech bubble icon in the app home screen, or hold down for a few seconds on the note you want to send, then select Share… Send Note Directly.
Why can’t I send messages?
Before you can send direct messages, you must select Enable Direct Communication in the Settings Menu, and register your phone number.
My device doesn’t have a SIM card, can I still send notes and messages?
Yes you can! Our app is unique in that it allows users to register a self-generated number, and send direct messages without a SIM. Select ‘Enable Direct Communication’ in the Settings Menu, and then Enter a self-generated number. You will have to set a password for this number, which can then be entered if you wish to register the same number with multiple devices.
How do I send and recieve SelfieCheckr messages?
If you send someone a SelfieCheckr message, they can't see the content unless they send a Selfie straight back. Then, your content is displayed and Selfie-Check captures their instant reaction.
The same applies if you receive a SelfieCheckr note from someone else - you must first take a Selfie in order to view the content, and then the camera takes a second photo to capture your reaction.
How do I send a voice message?
To send a voice message, just hold the microphone icon next to the message bar. A moving green line will show that you have started recording, now you can tape your sound clip. To stop recording just tap the microphone icon again.
Can I listen to my recording before I send it?
Yes, you can. After having made a sound clip it will appear in the message bar as a speaker icon which you can click to hear your recording. Whilst playing the speaker icon will turn red. If you are not content with your recording you can delete it be clicking the red cross and start again. Alternatively, if you are ready to send it, just press the send icon.
Can I select the Timed Delete option for voice messages too?
You can select the Timed Delete function for all data you send across all our messaging apps.
I want to send a note, but I don’t want my friend to save it.
Send a message by selecting the ‘New Message’ icon. Selecting the Timed Delete icon (trash can with a clock) in the icon menu underneath the note will allow you to set an expiration time for your message or note. This will also disable the recipient from taking Screenshots.
How can I be sure that my friend is the only one reading the note?
Selecting the E2E Encryption padlock icon in the Messenger window allows you to create a password for the note. The recipient will only be able to view the note if you have told him the password. For tips on creating a safe password go to http://en.wikipedia.org/wiki/Password.
Can I set a note to appear at a specific time?
Yes! Select the alarm clock icon in the icon menu underneath the note. From here you can choose a time and date for your note to appear, choose whether it repeats, and even sync it with your device’s calendar.
What is the BugMe function?
You can use the BugMe function to display your most recent notes on top of your home screen every time the screen is turned on (i.e. before the login screen – BugMe1) or every time you unlock your phone (i.e. after logging in – BugMe2). You can select which notes are displayed by selecting or deselecting the BugMe icon in the icon menu underneath each individual note, or you can enable and disable BugMe for all notes at once in the settings menu.
Can I disable notifications?
You can disable notifications in the notifications menu at the top of your screen by selecting Disable Notifications from the in-app Settings menu. Please note that if BugMe is turned on for your notes then they will still appear on top of your home screen.
I haven’t got enough memory to store my notes on my device.
In the Settings Menu, select ‘Store on SD card’ in order to save your notes to your device’s SD card. We recommend backing up your notes regularly by pressing the Menu button to the left of the Home button and selecting ‘Export’.
Why do I have to accept some permissions?
Our app may ask for some permissions, but do not fear! These are related strictly to the functionality of the app, and we 100% guarantee that we do not use or collect any information for other purposes. If you would like more detail on a specific permission that we request, feel free to contact us through the Support page.